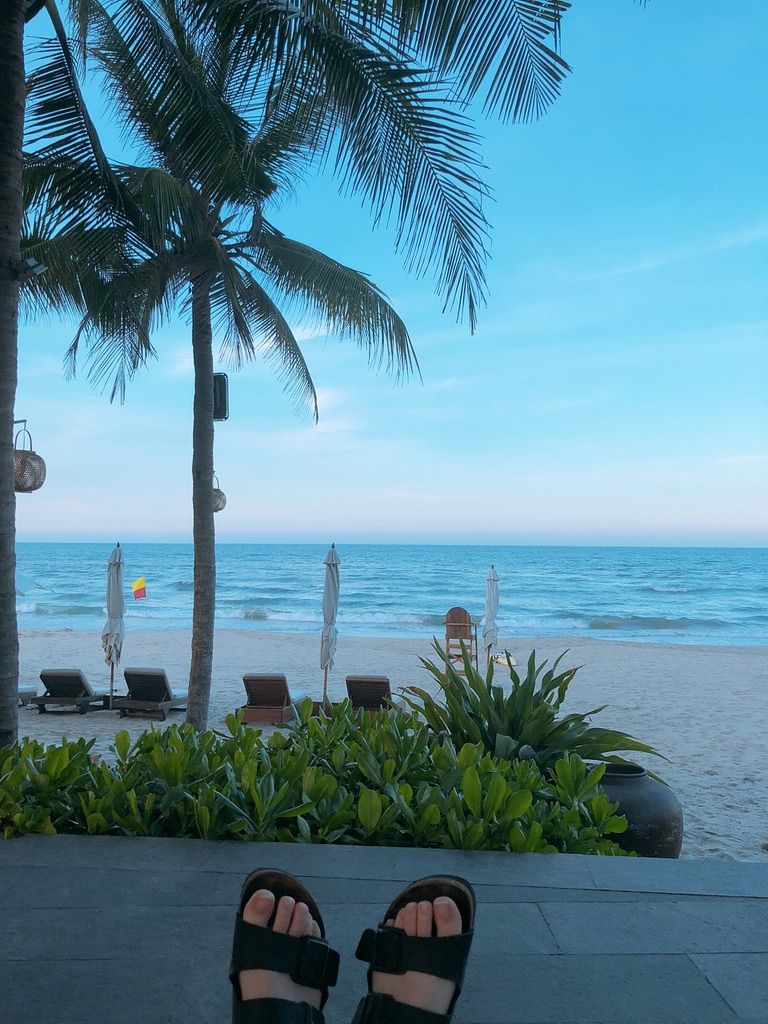들어가며
PC 환경에서는 스크린 리더기 설치하여 테스트를 진행할 수 있으나 모바일 환경은 너무나 다양한 기기로 인해 실제 기기를 구하여 전부 테스트하기도 어렵다.
그래서 완벽하지는 않더라도 어느 정도 사전에 테스트 및 확인할 수 있는 방법을 소개하고자 한다.
Android의 경우 Android Studio의 에뮬레이터를 이용하므로 들어가기 전에 Emulator 글을 보면 도움이 된다.
Android
Android의 경우 설정의 접근성 메뉴에서 TalkBack 이라는 앱을 활성화하면 스크린 리더기가 실행된다.
실제 기기에서는 이렇게 기능을 활성화하여 테스트를 해보면 되겠지만 늘 그렇듯 우리가 확인해야 할 Android 버전은 가지고 있는 실제 기기와 다르다.
그러므로 Android Studio의 에뮬레이터를 이용하여 원하는 Android 버전을 만들어 테스트해 보면 된다. 다만 에뮬레이터에는 TalkBack 앱이 없어 APK를 내려받아 설치해줘야 한다.
또한 TalkBack 에도 구글에서 만든 TalkBack 과 삼성에서 만든 Talkback 이 존재하는데, 두 앱의 동작이 약간 차이가 있다고 한다.
국내의 모바일 Android는 대부분 삼성의 제품이고, 삼성에서 나오는 스마트폰에는 당연하게도 삼성 Talkback 이 기본 내장되어 있으며, 기본 앱으로 설정이 되어 있다.
그러므로 APK를 내려받을 때에 가능하다면 삼성 TalkBack 을 내려받아 설치하면 좋겠지만 구글의 Talkback 이 안 좋은 게 아니므로 편한 앱을 설치하면 되겠다.
TalkBack 을 설치하면 설정의 접근성 메뉴에 스크린 리더 영역에 Talkback 이 보여지는데 이 메뉴를 진입하여 기능을 활성화해주면 된다.
기능을 활성화하기 전에 바로 아래의 설정 메뉴로 들어가서 개발자 설정 항목을 찾아 들어간 뒤 음성 출력 표시 메뉴를 활성화해주자. 그러면 스크린 리더 기능을 활성화하면 포커스되는 항목에 대한 스크린 리더 출력 음성이 화면 하단에 텍스트로 표시된다.
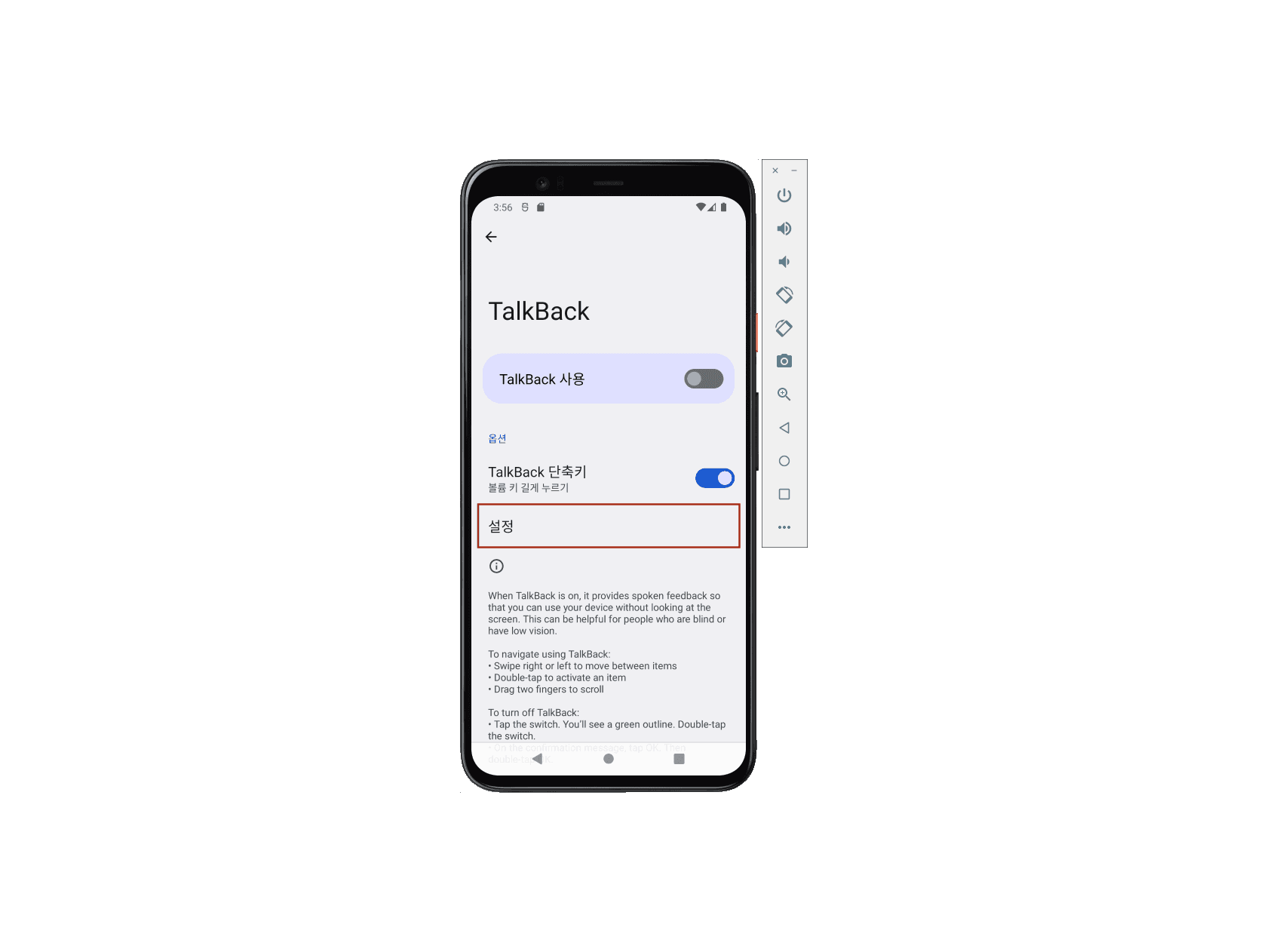
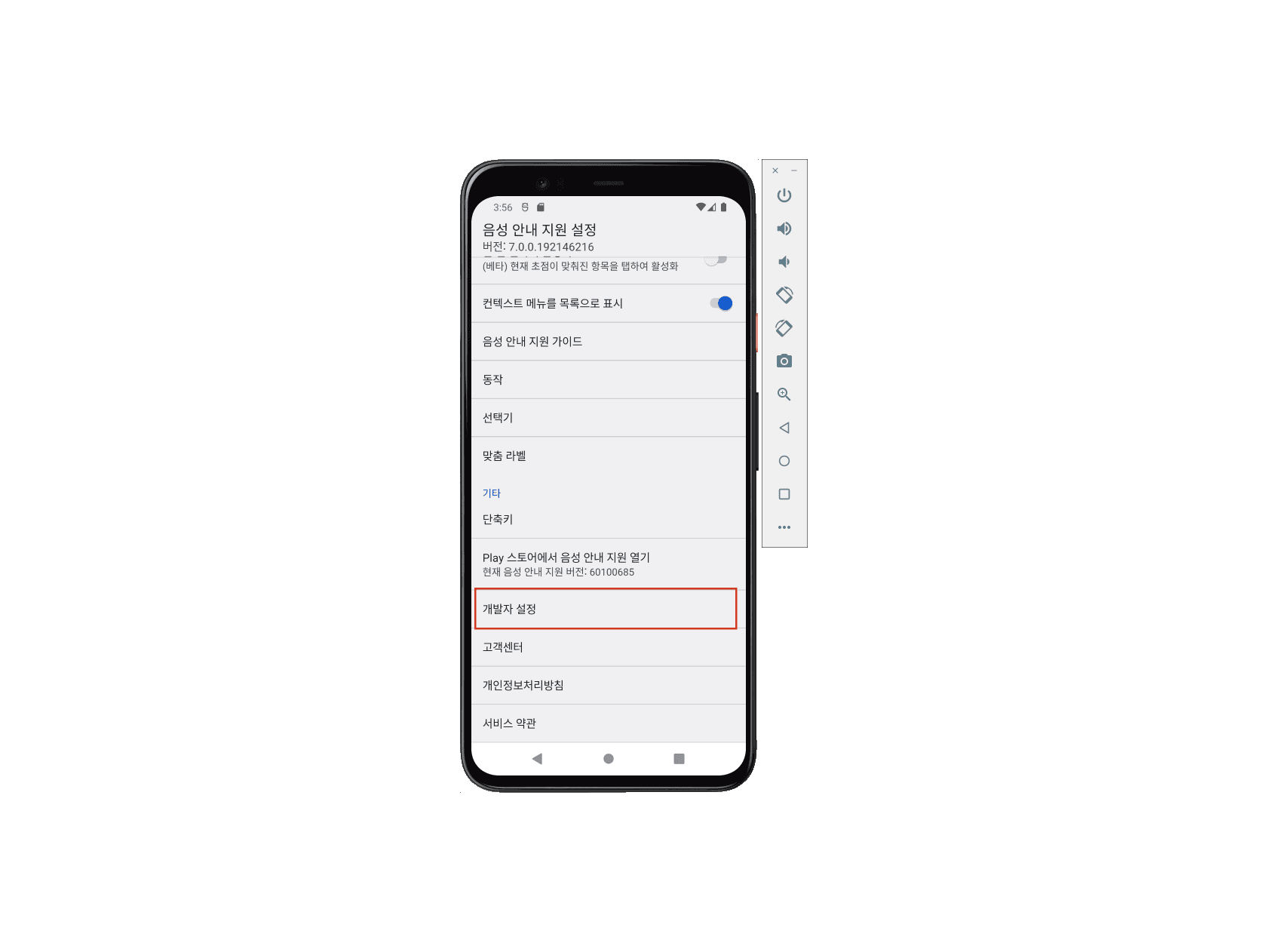
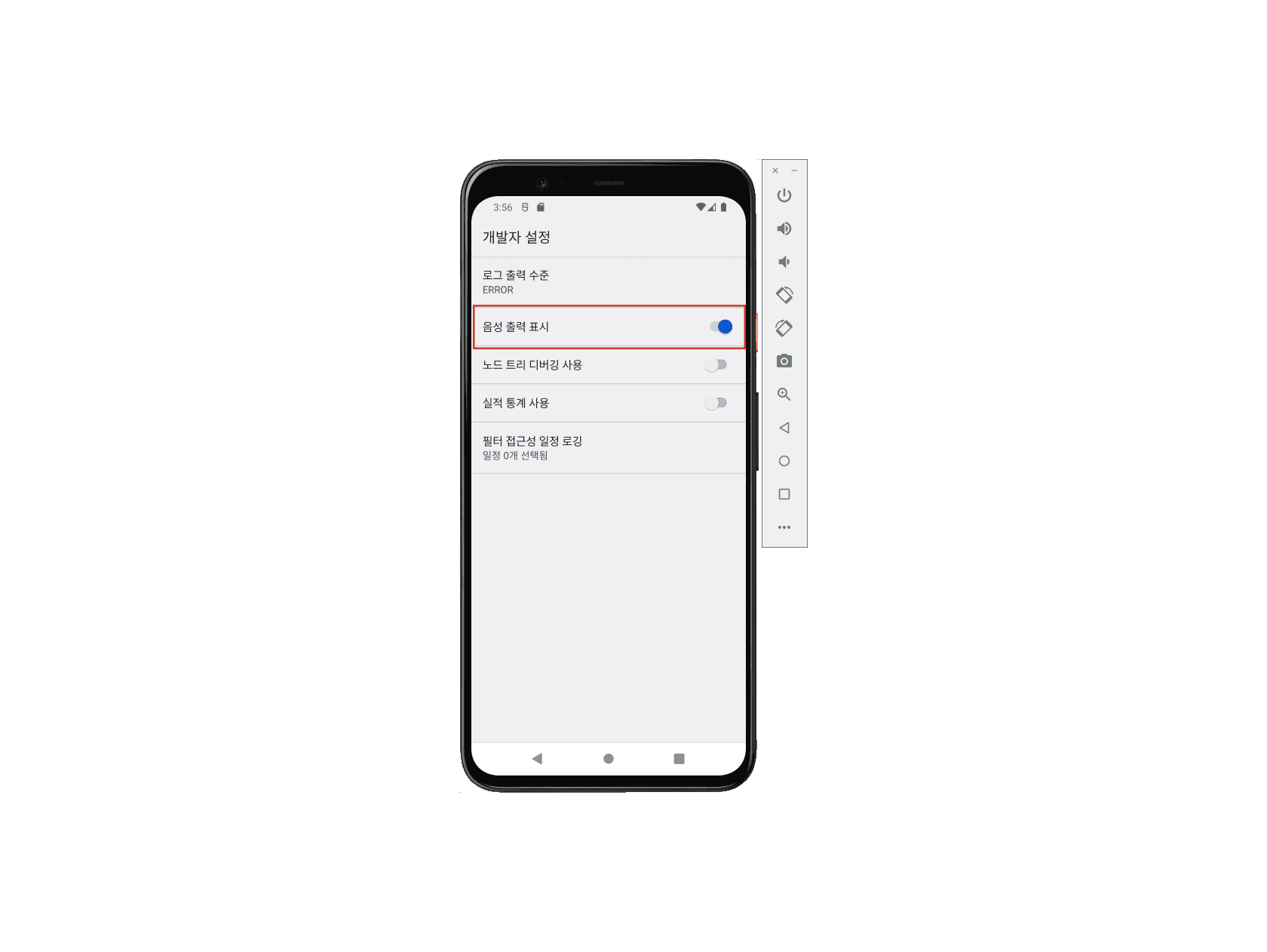
이제 브라우저든 앱이든 실행하여 스크린 리더가 어떻게 읽어주는지 직접 확인하며 테스트할 수 있다.
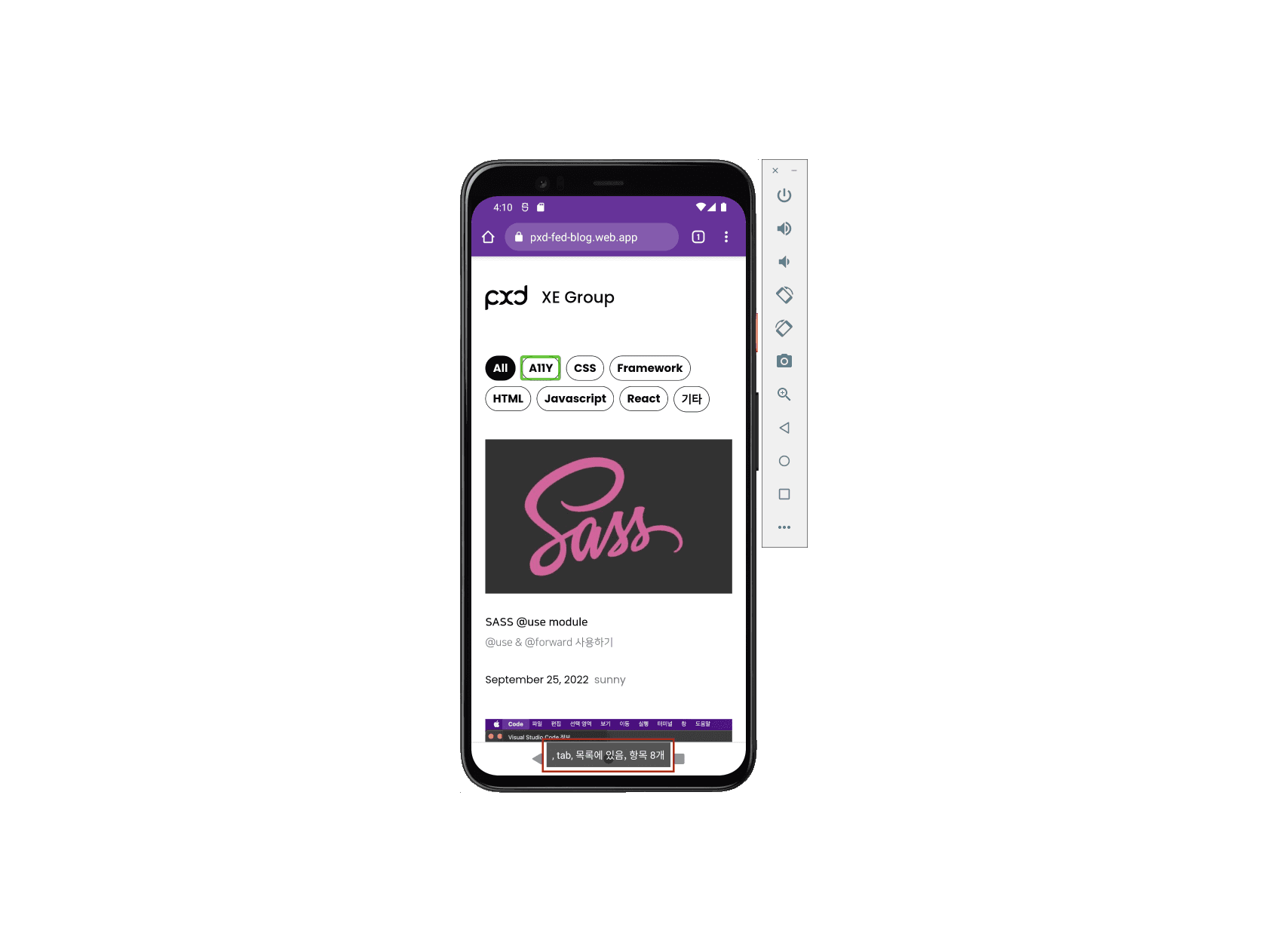
iOS
iOS도 마찬가지로 설정에서 손쉬운 사용 메뉴의 VoiceOver 항목을 활성화면 된다.
VoiceOver도 마찬가지로 활성화하기 전에 화면을 스크롤 하여 자막 패널 항목을 활성화해주면 Android와 마찬가지로 포커스되는 영역의 음성을 화면 하단에 텍스트로 표시해 준다.
더불어 손쉬운 사용 메뉴에서 하단에 보면 손쉬운 사용 단축키 메뉴가 있는데 아무런 설정이 되어있지 않다면 이 메뉴에 진입하여 VoiceOver를 선택해두자, 그러면 이후에 측면버튼을 3번 연속 누르면 VoiceOver 기능을 켜고 끌 수 있다.
iOS도 마찬가지로 실제 기기가 아니라 원하는 OS 버전이 있을 수 있다.
하지만 아쉽게도 iOS는 Simulator를 이용한다고 하더라도 VoiceOver를 이용한 스크린 리더 테스트가 어렵다.
그러므로 Mac PC의 사파리 브라우저를 통해 Mac의 VoiceOver를 이용하여 테스트하면 되겠다.
다만, 코드 작업과 테스트를 함께하다 보면 VoiceOver를 켰다 껐다 하는 게 번거로워 좀 더 수월한 방법도 소개한다.
아마도 대부분 Xcode가 설치되어 있을 텐데 Xcode를 실행해보면 메뉴에서 Open Developer Tool 메뉴에 Accessibility Inspector 라는 게 있다. 실행해보면 개발자 도구 스러운 창이 하나 뜨는데, 요소 선택 버튼으로 원하는 요소를 확인할 수 있다.
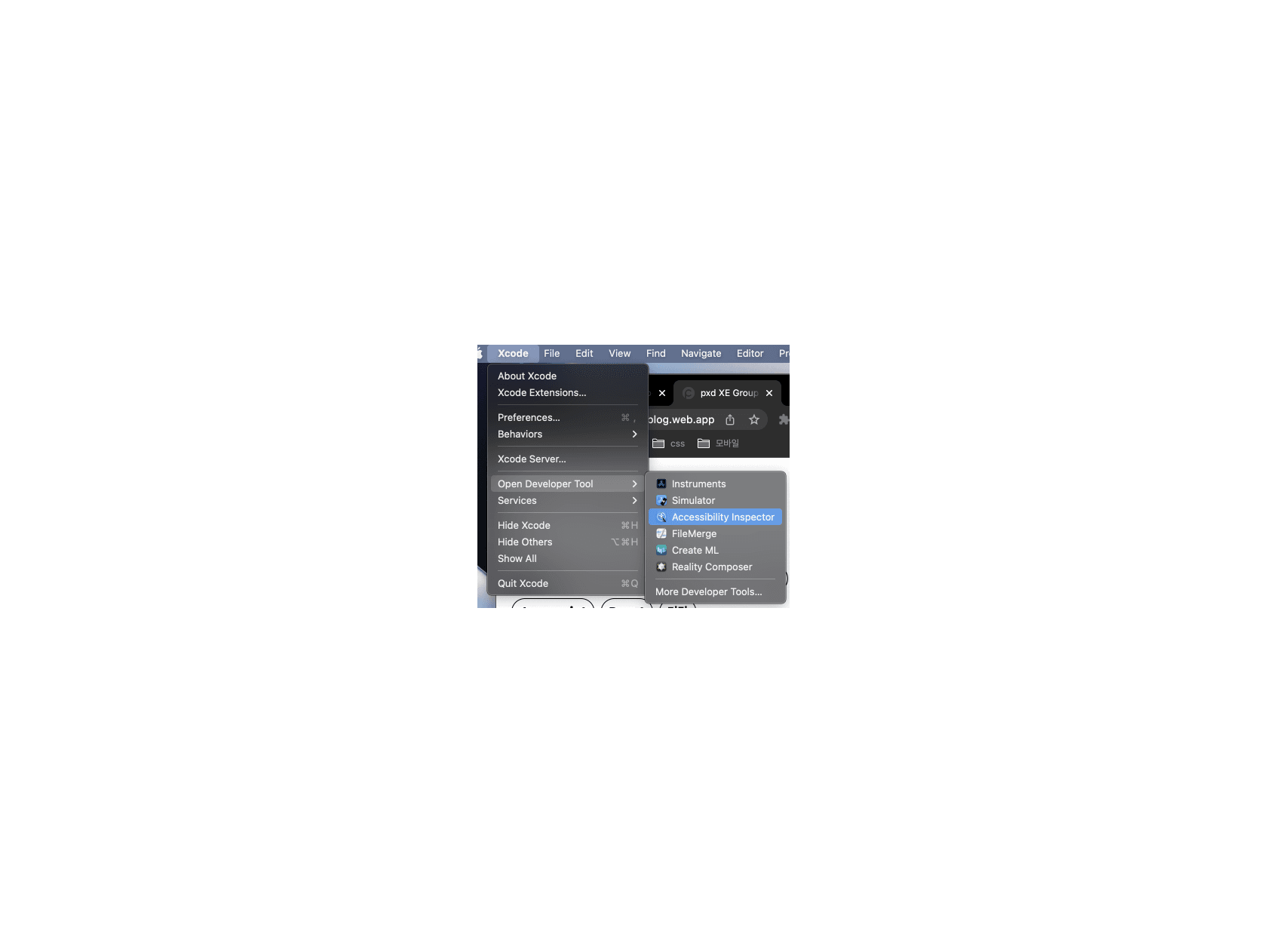
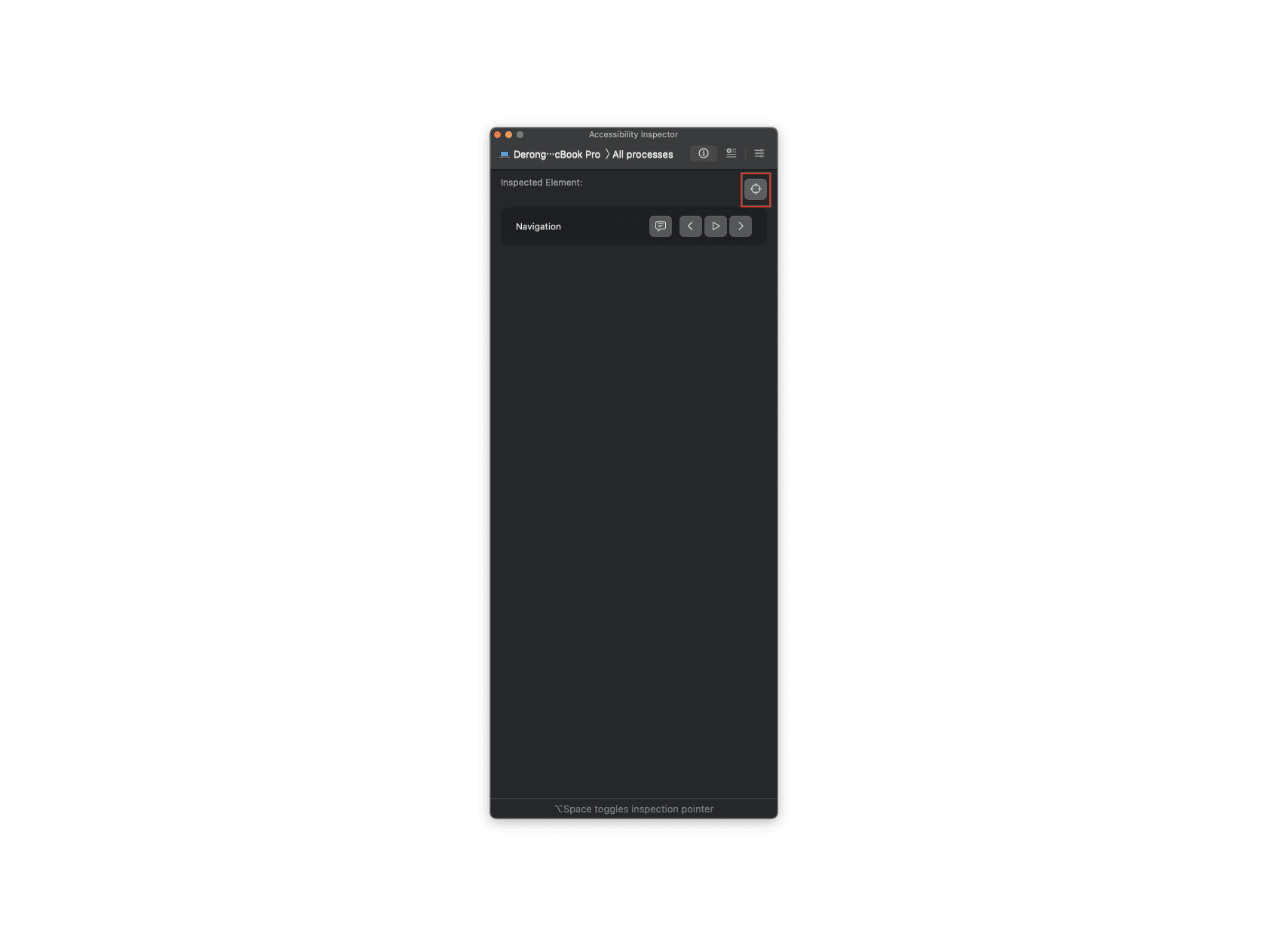
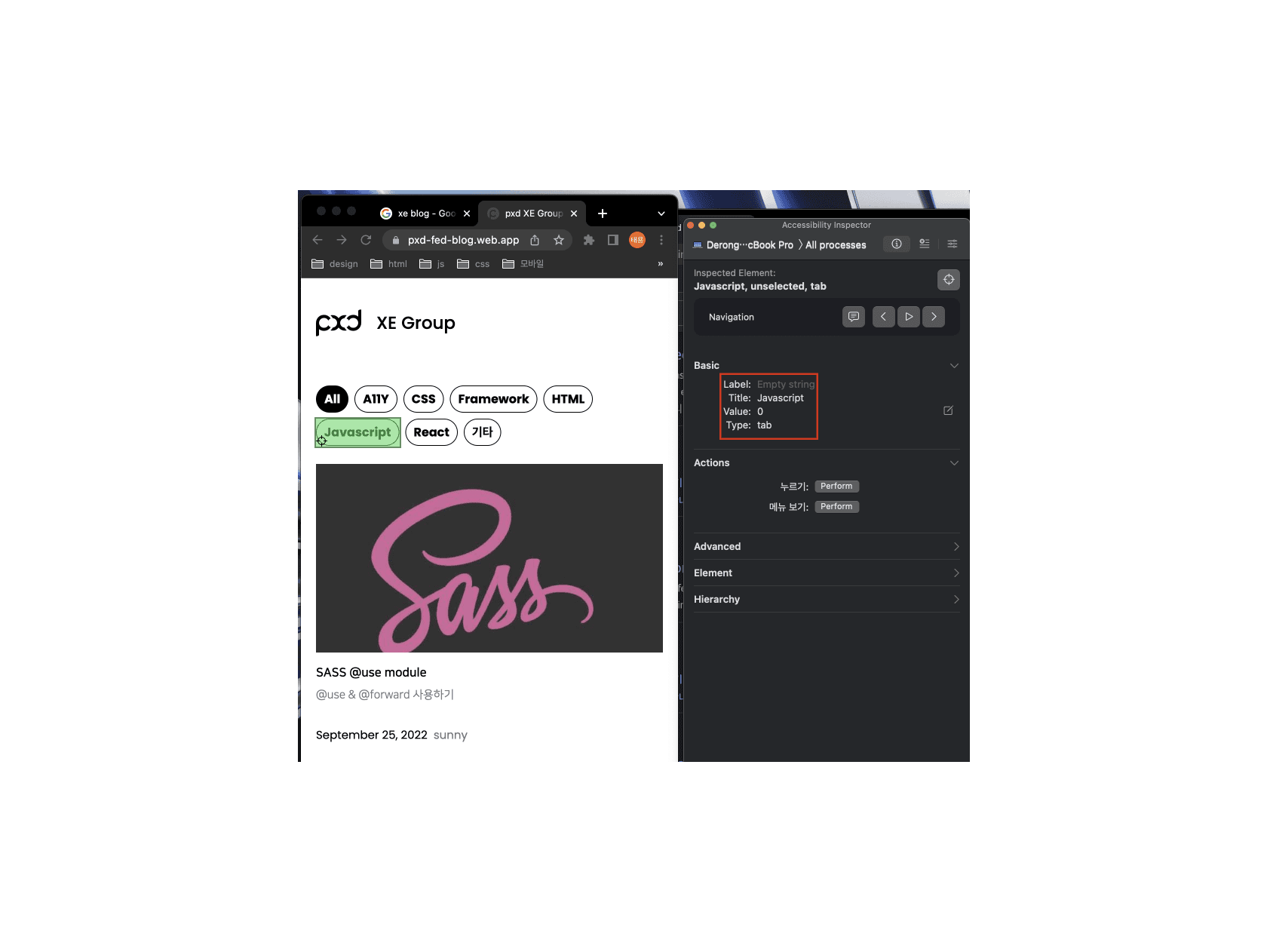
마치며
PC WEB 접근성 확인은 스크린 리더기를 간단히 설치하여 확인할 수 있지만 모바일 기기에서는 설정하기도 번거롭고, 기능을 활성화하더라도 그동안의 사용자 경험이 소용없는 익숙하지 않은 사용법으로 인해 좌절하게 되는데, 지금 소개한 방법을 사용한다면 쉽고 간단하게 모바일 환경에서의 스크린 리더 테스트를 진행할 수 있다.
물론 처음에 이야기하였듯이 실제 모바일 기기와 100% 같은 게 아니라 완벽한 테스트가 될 수는 없지만, 작업을 진행하면서 대략적인 확인이 가능하다는 것에 의의를 두자.